Templates For Frontpage
Microsoft frontpage template free download - Microsoft FrontPage, FrontPage Web Template for the Sales Site, Microsoft FrontPage 2003 SP3, and many more programs. Sign up for our free newsletter! You'll get news about our PowerPoint-enhancing product line – including free updates, new product announcements and exclusive.
In this chapter. Choosing a good foundation for your site using templates. Saving time with the magic of wizards. Creating polished Web sites with dynamic Web templates. Adding color, graphics, and fonts to an entire site using themes The consistency of your site adds a level of professionalism and aesthetic value.
It also makes your site easier to update. Consistency not only involves the navigation elements, but also the colors, fonts, layout, graphics, and writing style of your content. One of the best ways to ensure consistency is to use themes and templates, whether they be those included in FrontPage, those downloaded from other sources, or those you create yourself.
With these tools, colors can be set for your entire site, font styles are the same from page to page, and navigation tools are located at the same place on each page. Using Templates Templates are predesigned pages that contain page settings, formatting, graphics, and fonts. FrontPage has several default templates you can use, or you have the flexibility to create your own. Most templates incorporate a matching theme but also have predefined areas, where you can add your text and any additional images. NOTE Unfortunately, FrontPage is caught in a terminology sinkhole.
Page templates, Web site templates, and dynamic page templates are all similar yet different features, confusing as that may seem. In a nutshell, page templates create individual pages, Web site templates configure entire sites, and dynamic page templates create pages with defined, editable regions.
Each of these is covered in more detail in this chapter. Page Templates Page templates specify a unique page layout by determining where graphics and text are positioned on the page. Complex page templates also can incorporate forms, frames, Web components, or database elements to create discussion groups, guest books, and feedback forms. To create a page using a template, do the following:. Choose File, New. The New task pane opens.
From the New page section, choose More Page Templates. The Page Templates dialog box opens. From the General tab, select the desired page template. Note that when you click one of the Web page template icons, a brief summary of the page template is displayed in the Description section, and a graphic representation is displayed in the Preview section of the tab. Choosing the right page layout for the job can save you time and energy. The available page templates are as follows:. NormalCreates a blank page.
BibliographyCreates a simple page that allows you to create a bibliography containing a list of author names, book titles, and publication information. Confirmation FormCreates a page that confirms information entered into a form on a separate page. This is most commonly used to confirm an order, to request information, or for site registration. Feedback FormCreates a page with form elements to solicit feedback about a product or site. This template can be used in conjunction with the Confirmation Form template to reply to site visitors who submit the form.
Form Page WizardLaunches a wizard to lead you through the creation of a page containing a customized form with the fields you require. To learn more about forms, see Chapter 16, 'Creating Forms.' .
Frequently Asked QuestionsCreates a page containing a table of contents at the top, with each entry linking to the answer listed below. After each entry is a link to return to the table of contents at the top of the page. Guest BookCreates a form that's used to solicit comments from site visitors, as seen in. The entries that are submitted through the form are appended to a separate HTML file, which is then included at the bottom of the Guest Book page using the Include Content Web component. The Guest Book page template has a text field for visitors to submit comments about your site.
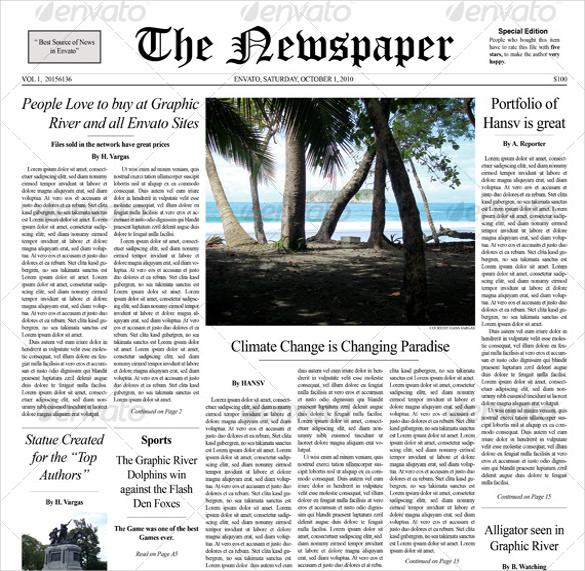
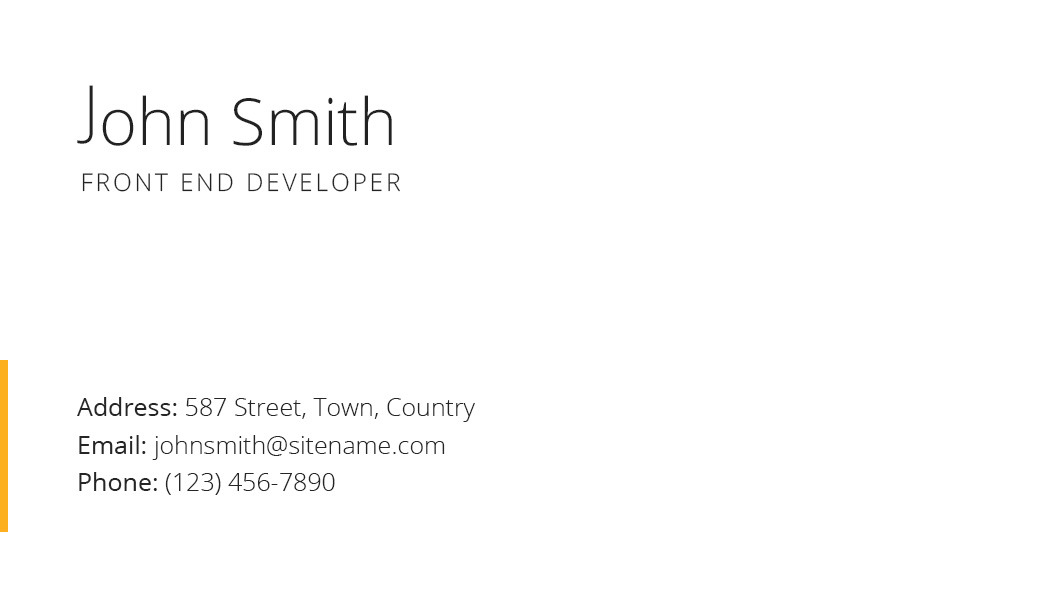
Photo GalleryCreates a photo-gallery page with placeholder images. This page can be customized using the Photo Gallery tools. To learn how to create and modify a photo gallery, see the section 'Creating a Photo Gallery' in Chapter 6, 'Creating and Modifying Graphics.' .
Search PageCreates a page that enables visitors to search for information in your site. The page also contains a quick guide to Boolean searches to aid visitors in narrowing down their search criteria. Table of ContentsGenerates a table of contents page for your site. You can configure this page to update automatically as you add pages to your site, or you can adjust it manually to customize which pages are listed. For more information about the Include Content, Search, and Table of Contents Web components, see Chapter 18, 'Adding Bells and Whistles with Web Components.' . User RegistrationCreates a page with a form for visitors to register and access password-protected subsites within your Web site.
This page won't work on all servers, and some Web-hosting companies won't allow you to use these types of registration forms, so it's best to ask your Web host before creating pages with this template. Depending on the nature of your site, you might use several of these templates. For example, you might create a site with a photo gallery, a FAQ about how the images were captured and chosen, and a guest book for feedback about your site. As you can see, however, these templates are so specific that you might choose not to use anything other than the Normal template, adding form elements, Web components, and other features as you require. There isn't anything on a page template that you can't add to a page by yourself. Web Site Templates Whereas page templates form the foundation of a single page, site templates form the basis of an entire site.
Additionally, they establish the site in FrontPage, enabling you to then work with the site's pages as a unit when publishing the site or creating link bars and site maps. For this reason alone, it's worth using the site template even if you only want to start with an empty Web site or a single blank page.
For more about creating sites in FrontPage, refer to Chapter 2, 'Creating Sites and Pages.' To learn how to add link bars to your site, see the section 'Adding Link Bars' in Chapter 12, 'Creating a Navigation Structure.' For help adding a table of contents, see the section 'Adding a Table of Contents and Site Map to Your Web' in Chapter 18.
While the Empty Web Site and One Page Web Site templates are intentionally sparse, other Web site templates are incredibly full bodied, with preformatted pages to serve specific purposes, including navigation elements and Web components. These templates are still flexible, however, and can be modified to meet your needs. You can add your own content, and modify, add, and delete pages as you see fit, and the navigation elements will adjust themselves accordingly. One of the drawbacks of using a template is that your site's layout has a canned look, meaning that it's similar to those of other FrontPage users. Luckily, the ability to apply customized themes and otherwise modify the appearance your site prevents this from becoming too much of a liability.
You can use a template to form the basis of your site, but then modify the layout beyond all recognition to make it uniquely your own. As with page templates, however, you also can choose to start with an empty site and add all the same elements and components that appear in other Web site templates to new pages within your site. To apply a Web site template, do the following:. Choose File, New.
The New task pane opens. From the New Web Site section, choose More Web Site Templates.
The Web Site Templates dialog box opens (see ). The Web site templates are as generic as the One Page and Empty Web Site options or as complex as the Personal Web Site or Customer Support templates. From the Options section, select the location for your new Web site using the down arrow and/or Browse button. To add the Web page template to the Web site that you are currently working in, select the Add to Current Web Site check box.
Choose the desired Web site template. Note that when you click one of the Web site template icons (the ones without the magic wands), a brief summary of the Web site template is displayed in the Description section of the tab. The available Web site templates and wizards are as follows:. One Page Web SiteCreates a site with a single page named index.htm. This template also creates an images folder to store any images you add to your pages. Corporate Presence WizardCreates a site to promote a business or corporation on the Web. The wizard can create pages to list products and services, solicit feedback from customers, and promote new features.
Customer Support Web SiteCreates a site to interact with customers and provide additional information about a business and its products. The template creates all the elements of a discussion group, pages to download manuals and product updates, a frequently asked questions page, and a what's new page to promote new products. Database Interface WizardCreates a site that links to an Access or SQL database. Databases can be used as the backbone to an e-commerce solution or provide contact information for site members, among other uses. Discussion Web Site WizardCreates a site for a discussion group, otherwise known as a message board. If you want to limit your group to just members, the wizard will create an interface to register for access.
The wizard also enables you to create a table of contents, to add a search feature, and to control the interface (frames, no-frames, or the ability to detect the browser and display either interface as appropriate). Empty Web SiteCreates a FrontPage Web site containing an images folder, but doesn't create any default pages. Import Web Site WizardImports a site or pages from a site stored on the Web, a network drive, or locally.
Personal Web SiteCreates a site to promote your personal interests and experiences. The template automatically creates pages to share your favorites, interests, and a photo gallery. Project Web SiteCreates a site to track or promote an ongoing project. The template creates pages for a discussion group, schedule, and archived information.
This template is useful if you're working on a remote project team. You also can use it to describe a home remodel, a training program for an athlete, or other noncorporate projects.
Free Frontpage Templates
SharePoint Team SiteCreates a site using Windows SharePoint Services to utilize a calendar, library, task lists, discussion groups, and other features useful for a professional development team. Wizards If you look at the preceding list, you'll notice that many of the Web site templates are actually wizards. Wizards simplify the process of creating common types of pages and sites by walking you through a series of questions. The wizard then generates pages and content based on your answers. Simply fill in the requested information on each screen, then click Next to proceed to the next prompt. FrontPage wizards can help you create forms and sites ranging from a single page to complex sites for discussions, database connections, or corporate promotion, as seen in. You also can import an existing site into FrontPage using a wizard.
Template For Front Pages Of A Book
To learn more about importing sites and pages, refer to the section 'Importing Files and Folders' in Chapter 2. With the double-click of an icon, the wizard launches and walks you through the automatic application process.