Office 365 Archive Mailbox And Retention Policy Setup
6 Things You Should Know About Office 365 Retention Policies. Previously had preservation policies set up. Extra Mailbox Storage with Archiving in Office 365. Sep 28, 2017 Archive Features in Exchange Online Archiving. Topic Last Modified. See Retention Tags and Retention Policies. For our 11 users to Office 365. We didn't set anything up as. Years if you have enabled the archive feature. Retention policy tag which is.
This topic will cover how to create Exchange Online (Office 365) Retention Policy Exchange Online Archiving offers two types of policies: archive and delete. Both types can be applied to the same item or folder. For example, a user can tag an email message so that it is automatically moved to the personal archive in a specified number of days and deleted after another span of days.
With Outlook 2010 and Outlook Web App, users can apply retention policies to folders, conversations, or individual messages and can also view the applied retention policies and expected deletion dates on messages. Users of other email clients can have email deleted or archived based on server-side retention policies provisioned by the administrator, but they do not have the same level of visibility and control.
The retention policy capabilities offered in Exchange Online Archiving are the same as those offered in Exchange Server 2010 Service Pack (SP) 1. Administrators can manage retention policies from on-premises Exchange Server 2010 environments. Managed Folders, an older approach to messaging records management that was introduced in Exchange 2007, are not available in and not compatible with Exchange Online Archiving.
Office 365 Retension Tag configuration. Logon to Office 365 portal as cloud administrator. Click on Admin Overview. Click “Manage” under Exchange By default, from the Office 365 portal, when the archive online is enabled, the O365 degault policy will apply, which is 2 year old email will be archieved (Default MRM Policy). So we need to override this to achieve our domain specific needs. If you have not selected any users/configured the users for retention policy, the user mailbox icon (inside the Users & Group Portal) will look like below “Federated users” means those domain users who has ADFS enabled for their single sign-on. Now click the “Mail Control” from the left panel and click “Retention Tag” You will find default tag which is already comes with office 365 portal (which is shown as below).
There are three “types” of tags. Applied automatically for the entire mailbox(All). Applied automatically to a specified folder. Applied by users to items and folders (Personal) Select “New Tag” and select the “type” as requied. If you select your retention tag as ” Applied automatically for the entire mailbox(All)” then following screen will appear.
Fill it up and click “Save” If you select your retention tag as “Applied automatically to a specified folder” then following screen will appear. Fill it up and click “Save” If you select your retention tag as “Applied by users to items and folders (Personal)” then following screen will appear. Fill it up and click “Save” Once you create those retention tags, you are ready to create the retention policy. Click the “Retention Policies” and select “New” Office 365 Retention Policies, by default there is one policy which is having all retention tags. We can manually create retention policies depends for the organization. Retention policies A retention policy is a group of retention tags that are applied to a mailbox.
When a mailbox is created, a default retention policy is applied. In Exchange Online, the default retention policy applied to new mailboxes is named Default MRM Policy. A mailbox can have only one retention policy applied to it. Let’s look closer at these components:.
Retention tags Retention tags define and apply retention settings to messages and folders in a user’s mailbox. Retention tags specify how long a message is kept and the action taken when the message reaches the specified retention age. When a message reaches its retention age, it’s moved to the user’s archive mailbox or it’s deleted. Retention tags are linked to a retention policy. There are three types of retention tags:. Default policy tag (DPT) The settings defined in the DPT apply to all items in a mailbox that don’t have a retention tag already applied.

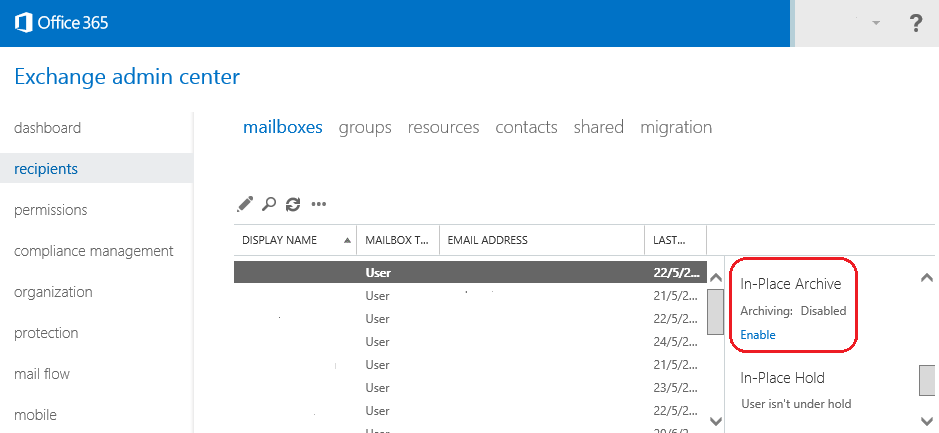
A retention policy can have up to three DPTs linked to it: one DPT with a retention action of Move to Archive, one DTP with a retention action of Delete and Allow Recovery, and one DTP for a specific message class, such as voice mail. Retention policy tags (RPT) RPTs are applied to default folders, such as Inbox, Sent Items, Deleted Items, and Junk Mail. An RPT takes precedence over a DPT. Note RPTs don’t support a retention action that moves items to the user’s archive mailbox. The only retention action for RPTs is to delete items. Personal tags Users can use Microsoft Outlook 2010 and Outlook Web App to apply personal tags to custom folders and individual items in their mailbox Once you click “New” following screen appears Type the appropriate name for your policy and click “Add” Here you will find all the default tag you have from Office 365 portal and your personnel tags. You can add more than one tag into a policy.
Remember A mailbox can have only one retention policy applied to it. You can create more than one policy depends on each department activity. For example, finance department needs to have all their 6 months email in their in box and sales department needs only 3 months email. So you have create 2 policies, with the associated tags attached. For this you need to create Archive tag for specific folder rule (which is Inbox) to archieve items older than 6 months. This will attach to the policy of finance and so on.
Once the policy is created, you are ready to roll out to the domain or user based. Goto users & Group, Click user and select details. From the detail properties, goto “Mailbox Settings” From the “Role assignment policy” select “Default Role Assignment Policy” and the goto “Retention Policy” and select the policy which you created / the default policy from office 365 portal. Once you done, click “save” Now users who have policy in force will show up their icon inside the office 365 admin portal – under “users & Group” tab will be like below. Now go to users outlook 2007/2010 and the policy tab will appear.
Now click the “Policy” Tab and this will open up the properties as below When you click “Add or Remove Retention Policies” this will take you to your OWA portal (make sure that you are sign in as the user and not the administrator in the Office365 portal) and will show up your “Retention Policies” as below If you can see the above example, where administrator has created the policy; now the user cannot delete such policy. User can add the policy, which is listed as “ Applied by users to items and folders (Personal)” when you created the Retention policy. If you want to see the policy and apply on few email, select the email from Outlook 2010/2007 and right click and you will see the menu below Select the “Assign Policy” and the the click the policy you want to apply for that email. Why create a new retention policy? For legal or regulatory reasons, you may have types of employees or entire departments that have different retention needs than the other people in your organization.
You can create a new retention policy, add the appropriate retention tags, and then apply it to the appropriate mailboxes. Note A mailbox can have only one retention policy applied to it. To create a new retention policy, follow these steps:. Select Manage My Organization Mail Control Retention Policies New. Click the.
Name field, and type a name for the retention policy. It’s required. This name appears in the list of retention policies and also appears on the drop-down menu when you link a retention policy to a mailbox in the Exchange Control Panel. Under Retention Tags, click Add to add retention tags to the new retention policy. To add retention tags, select a tag and click Add. The retention tag type, retention period, retention action, and comment about the selected retention tag are displayed in the details pane. When you finish adding retention tags, click OK to return to the New Retention Policy window.
Promotion And Retention Policy In Schools
The retention tags you added are displayed in the Retention Tags list. Click Save to keep your changes and create the new retention policy. After you click Save, the new retention policy appears in the Retention Policies list. When ever you create a retention policy for Junk email across the domain this is how you will see, on emails already inside your junk mail folder. Before creating the “Policy” You have to have retention tag.
So how to create the tag. For deleted folder, if you look at the email, the policy will show there as well Once the retention policy is enabled for Office 365 online archiving,. Outlook 2007/2010 and OWA only support this feature. Outlook for MAC 2011 will not support as of now. IMAP and POP3 configured outlook will not show up Exchange online archiving.
Storage And Retention Policy
Active Sync won’t support this feature. Office 2003 won’t support this feature.